Multi Touch
سلام،
دیروز اپل فروش Magic Track pad رو شروع کرد، به همراه آپدیتی که برای نصب این محصول ارايه شده، دو تا قابلیت جدید هم برای ترکپد اضافه کردن…
همین قضیه بهونه شد تا یه کم در مورد TrackPad های اپل بنویسم:
در ساده ترین حالت، وقتی از ترک پد استفاده می کنیم، با کشیدن دست روی سطح پد، میتونیم pointer رو جابجا کنیم و برای کلیک هم میشه از کل فضای ترک پد استفاه کرد (این در مورد مدل هایی صادقه که دکمه جدا برای کلیک ندارن!)… طبیعتا برای درگ هم باید انگشت رو فشار بدیم تا دکمه فشرده بشه و بعد تو همون حالت درگ کنیم، برای کلیک دوم (راست کلیک) هم باید کلید کنترل رو نگه داریم و بعد کلیک کنیم؛
چون این سیستم درگ کردن سخته، اپل یه گزینه دیگه هم در نظر گرفته… یک سوم پایین ترک پد، مثل مدل های قدیمی عمل می کنه! می تونید ازش برای کلیک کردن یا نگه داشتن دکمه استفاده کنید، و با دست دیگه هم pointer رو حرکت بدید؛ و الیته این رو به عنوان کار با دو انگشت حساب نمی کنه و مثلا زوم نخواهد کرد…!
حالا میریم سر قابلیت های قابل تنظیم (Optional)…
اول به System Preference میریم و بعد روی TrackPad کلیک می کنیم:
در بالای پنجره، سه Slider برای کنترل سرعت حرکت، سرعت دابل کلیک و سرعت scroll وجود داره؛
دز قسمت پایین هم چهار مجموعه برای حالت های مختلف کار با ۱ تا ۴ انگشت در نظر گرفته شده… با رفتن روی هرکدوم، یه ویدیوی کوتاه، کاربرد اون رو نشون میده، ولی بد نیست یه توضیح مختصر بدم:
Tap To Click: با فعال کردن این گزینه، میشه برای کلیک کردن، به جای فشردن دکمه، روی ترک پد، ضربه زد؛
Dragging: این مورد برای اینه که موقع درگ کردن، لازم نباشه دکمه رو نگه دارید، بلکه یک بار ضربه بزنید و بعد دست رو برداشته و فورا روی ترک پد بگذارید… اینطروی به مک می فهمونید که از الان به بعد (تا وقتی که دستم رو برنداشتم) وقتی می دستم رو حرکت میدم، منظورم حرکت پوینتر نیست، بلکه دارم درگ می کنم؛
Drag Lock: با فعال کردن این یکی، وقتی به روش بالا درگ می کنید، با برداشتن دست، درگ متوقف نمیشه (قفل میشه) و برای برگشت به حالت عادی، باید دوباره روی ترک پد ضربه بزنید؛
Secondary Click: این برای کسانیه که دوست دارن مثل PC راست کلیک کنن… با فعال کردن این حالت، بسته به انتخابی که از لیست روبروش دارید، نیمه راست یا چپ از یک سوم پایین پد برای کلیک دوم درنظر گرفته میشه (من که ازش استفاده نمی کنم)؛
Scroll: با فعال کردن این گزینه، با استفاده از دو انگشت میشه عمل اسکرول رو انجام داد، هم بالا/پایین، هم چپ/راست و هم مورب…
اینجا یکی از اون مواردیه که جدید اضافه شده: اگه از لیست جلوی Scroll گزینه With Inertia رو انخاب کنیم، موقع اسکرول کردن، اینرسی ایجاد میشه (مثل آیفون و آیپد) و وقتی دست رو بردارید، با توجه به سرعت اسکرول، حرکت مقداری ادامه پیدا می کنه تا سرعت کم بشه و بعد وایسه… البته اگه تو این حین یه ضربه به ترک پد بزنیم، فورا وایمیسته!!!
Rotate: برای چرخوندن یه آیتم های قابل چرخش (مثلا عکس ها یا پرونده های فوتوشاپ و…) به کار میره و میتونید با قرار دادن دو انگشت و چرخوندن اونا، این کار رو بکنید (لازم دو انگشت حتما شست و اشاره باشن)؛
Pinch Open & Close: برای زوم و زومبک روی عکس یا آیکون ها و… بکار میره و روش استفاده هم اینه که دو تا انگشت رو روی ترک پد می ذاریم و اونا رو به هم نزدید یا از هم دور می کنیم (باز هم لازم نیست حتما از انگشت خاصی استفاده بشه، مثلا من عادت دارن با انگشت های اشاره دو دستم این کار ها رو انجام میدم)؛
Screen Zoom: برای زوم کردن روی یک قسمت از تصویر مانیتور (نه روی یک عکس) استفاده میشه، برای اینکار دکمه ای رو که تو قسمت Optionش انتخاب گردید (پیشفرض: control) منگه می دارید و دو انگشت رو به بالا یا پایین می کشید تا زوم و زوم بک داشته باشید؛
Secondary Tap: این امکان رو میده که برای کلیک دوم، با دو انگشت روی پد ضربه بزنید (روش مورد علاقه من)؛
خوب حالا میرسیم به کار با سه انگشت، اولین گزینه (Swipe To Navigate) برای استفاده از سه انگشته و باهاش میشه تو مرورگر های مختلف تو صفحه ها عقب و جلو رفت (با کشیدن سه انگشت به چپ و راست) و تو برنامه هایی که صفحه دارن (مثلا موقع مرور یه کتاب PDF یا یه صفحه وب تو فایرفاکس) میشه به اول صفحه و آخر صفحه یا صفحه بعد رفت (با کشیدن دست به پایین و بالا) و یا مثلا تو فایندر میشه با کشیدن به چپ و راست، بین فولدر ها حرکت کرد.
گزینه دوم این قسمت هم جدید اومده و Dragging نام داره، تو این حالت گزینه های مربوط به درگ با یک انگشت غیر فعال میشن و برای درگ کافیه سه انگشت رو روی ترک پد گذاشته و حرکت بدیم. (من حالت قبلی Swipe رو ترجیح میدم و بهش عادت کردم، ولی این برای کار با نرم افزار های گرافیکی خیلی به درد می خوره)؛
Swipe Up/Down for Exposé: این رو قبلا توضیح داده بودم، خلاصهش اینکه با کشیدن چهار انگشت به پایین وارد حالت Exposé میشه و با کشیدن چهار انگشت به بال، پنجره ها کتار میرن تا به دسکتاپ دسترسی داشته باشید؛
Swipe Left/Right to Switch Applications: اینطوری میشه به جای زدن Command+Tab، با کشیدن چهار انگشت به چپ و راست، بین برنامه های باز جا بجا شد (من خیلی ازش استفاده نمی کنم).
در نهایت اینو هم اضافه کنم که با استفاده از نر م افزار های جانبی (مثلا Better Touch Tool که خودم استفاده می کنم) میشه ترکیب های بیشتری رو، به صورت عمومی یا فقط برای یک برنامه خاص، به قابلیت های ترک پد اضافه کرد. مثلا من از سه انگشت این استفاه ها رو می کنم، با قرار دادن دو انگشت کناری روی پد و ضربه زدن با انگشت وسط، وارد داشبورد میشم؛ با گذاشتن دو انگشت وسط و چپ و ضربه زدن با انگشت راست، نور پس زمینه کیبورد رو زیاد می کنم و با گذاشتن دو انگشت راست و وسط و ضربه با انگشت چپ، نور کم میشه…
آپدیت: به نظرم بد نیست این رو هم ببینید:
این تصویر رو به استفاه از پنجره پیش نمایش better touch tool گرفتم، هر دایره یکی از انگشت هام رو نشون میده… البته توجه دارید که من فقط ۱۰ انگشت دارم و یکیش رو هم برای اسکرین شات نیاز داشتم:



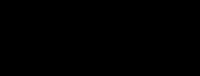

[…] مطلبی در مورد قابلیت های مالتی تاچ تراک پد های اپل در aswelearnmac نوشتم؛ تو این مدت که مجیک تراکپد به ایران هم رسیده و در […]
Magic trackPad در ویندوز! « As Training said this on آگوست 13, 2010 در 5:04 ق.ظ. |